Home » Support » Hilfe zu Cashy-POS » Artikel
Suchen Sie etwas bestimmtes ?
Über das Suchfeld oben im Kopf der Seite kommen Sie schnell ans Ziel.
Nach einer ersten Suche erhalten Sie die Möglichkeit, Ihre Suche zu präzisieren und auf relevante Inhalte dieser Webseite (z.B. Hilfe oder FAQ’s) zu beschränken.
Probieren Sie es aus!
Passwortgeschützte Seite – Zugriff nur für den Supervisor und Nutzungsberechtigte erlaubt)
Ermöglicht Ihnen Waren/Produkte/Dienstleistungen zu erstellen, zu ändern oder zu löschen sowie deren Bestand zu verändern.
Sie können eine unbeschränkte Anzahl von Artikeln/Produkten/Dienstleistungen erstellen. Artikel/Produkte/Dienstleistungen und die PLU können auch durch die Benutzung der Desktop-Anwendung in Cashy-POS importiert werden.
Download der Desktop-Anwendung: http://cashy-pos.com/support/downloads/
+Hinzufügen
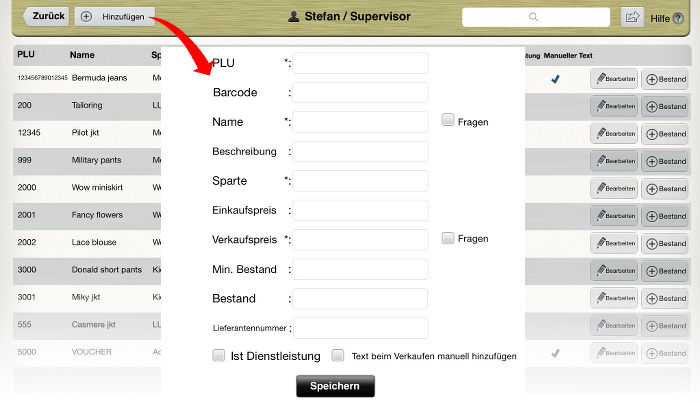
Das angezeigte Fenster ermöglicht Ihnen, neue Artikel anzulegen. Die Felder mit einem Stern (*) sind zwingend auszufüllen.
Wenn Sie einen Barcode-Leser benutzen, können Sie die Barcodes direkt in das entsprechende Feld einscannen!
PLU (zwingend)
Produkt List Unit
Eine eindeutige Artikel-Nummer, die man einem Artikeln zuordnet. Sie kann jeden numerischen Wert oder Punkte (“.”) mit maximal 15 Stellen, enthalten.
Barcode
Geben Sie hier den Barcode des Artikels durch die Benutzung ihres Barcode-Scanners ein.
Name
Der Name des Artikels
Dieser Name wird überall, insbesondere auf den Kassenbons und in den Statistiken benutzt. Wir empfehlen, längere Artikelnamen zu kürzen damit diese vollständig auf den Kassenbon gedruckt werden können.
Der Artikelname sollte nicht mehr als 18 Zeichen enthalten.
Tippen Sie das “Fragen”-Ankreuzfeld an und Cashy-POS wird Sie beim bonieren nach dem Namen dieses Artikels fragen.
Beschreibung
Fügen Sie hier einige zusätzliche Information über den Artikel hinzu
Gegebenenfalls kann diese Information auf die Kassenbons gedruckt werden, wenn in den Drucker-Einstellungen “Produkte-Beschreibung drucken” eingeschaltet ist.
Sparte (zwingend)
Jeder Artikel ist einer Sparte zugeordnet. Wir empfehlen, zuerst die Sparten und dann die Artikel zu erstellen.
Sie können unter «manage Cashy > Sparten» unendlich viele Sparten erstellen, jedoch nur maximal 10 davon auf dem Hauptbildschirm darstellen.
Einkaufspreis
Geben Sie hier den Einkaufspreis Ihres Artikels ein.
Dieser Preis ist normalerweise der Preis den Sie dem Lieferanten für den Artikel bezahlen. Wenn Sie den Artikel selbst herstellen, werden hier die Kosten für den Artikel angegeben.
In den meisten Ländern wird er keine MwSt enthalten und deshalb ist Cashy-POS so programmiert, diesen Preis ohne MwSt zu benutzen. Wenn Sie hier keine Angaben eingibt, wird dieses Feld standardmässig null anzeigen.
Verkaufspreis
Der Preis den ihr Kunde für diesen Artikel bezahlen wird.
Es ist möglich hier einen negativen Einkaufspreis einzugeben. Praktisch, wenn Sie einen Artkel als fixen Rabatt erstellen möchten.
Tippen Sie das “Fragen”-Ankreuzfeld an und Cashy-POS wird Sie immer nach dem Preis dieses Artikels fragen.
Dabei kann dann durch längeres Drücken der “-/.”-Taste auf der numerischen Tastatur auch ein negativer Preis eingegeben werden.
Dies ist sehr praktisch wenn Sie z.B. ein Total nach unten runden wollen. Nach dem Motto : “Machen wir 400 statt 408″.
Min. Bestand
Sie können eine minimale Stückanzahl, die Sie immer als Warenbestand für diesen Artikel haben wollen, vorgeben.
So können Sie den Artikel wieder bestellen, wenn er den minimalen Warenbestand erreicht.
Wenn die Option “Warnung bei minimalem Lagerbestand in “Manage Cashy > Einstellungen > Extra” eingeschaltet ist, wird Cashy-POS beim Verkauf des Artikels einmalig ein Pop-up Fenster mit dem verbleibenden Warenbestand anzeigen.
Unter Statistiken ist auch eine Statistik integriert, die alle Artikel anzeigt, deren Mindestbestand erreicht oder unterschritten worden ist.
Bestand
Die tatsächliche Stückzahl dieses Lagerartikels. Der Standardwert ist 0 und wird negativ, wann man diesen Artikel verkauft.
Lieferantennummer
Fügen Sie hier jede zusätzliche Artikelinformation hinzu, wie z.B. die Artikelnummer die von Ihrem Lieferanten benutzt wird. Dieses Feld wird in der Artikel-Liste und in der exportierten CSV-Datei der Verkäufe aufgeführt.
Ist Dienstleistung
Mit dieser Option können Sie den Verkauf von Artikeln und Dienstleistungen unterscheiden. Sobald Cashy-POS in einem Update die Möglichkeit bietet, Verkaufsdaten in einem Format so zu exportieren, dass sie direkt in eine Buchhaltungssoftware importiert werden kann, ist die Unterscheidung zwischen Artikeln und Dienstleistung sehr wichtig.
Text beim Verkaufen manuell hinzufügen
Sie können Cashy-POS anweisen, beim Verkauf dieses Artikels einen Freitext hinzuzufügen. Dies kann z.B. eine Seriennummer oder das Ablaufdatum eines Gutscheins sein.
Bearbeiten-Schaltfläche
Diese Schaltfläche zeigt Ihnen alle Details eines vorher erstellten Artikels an und ermöglicht Ihnen den Artikel zu bearbeiten oder zu löschen.
+Bestand-Schaltfläche
Neue Artikelstücke zum BESTAND dieses Artikels hinzufügen
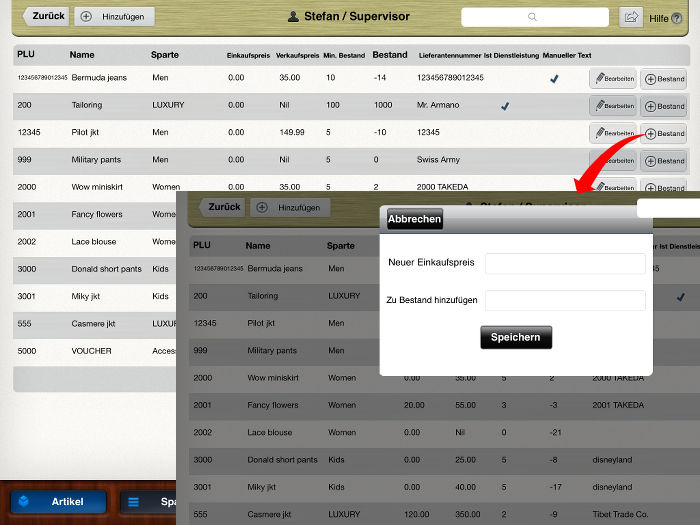
Sie können den hinzugefügten Artikeln auch einen neuen Einkaufspreis zuordnen. Wenn Sie den Artikeln einen neuen Einkaufspreis zuordnen, so wird auch der Einkaufspreis der Artikel im Bestand neuberechnet.
Beispiel:
Sie haben 5 Artikel auf Bestand mit dem Einkaufspreis von 10. Jetzt bestellen Sie 5 Artikel von einem billigeren Lieferanten und für diese NEUEN Artikel bezahlen Sie einen Einkaufspreis von 8 pro Stück. Cashy-POS wird jetzt einen durchschnittlichen Einkaufspreis für alle vorhandenen 10 Artikel durch die Anwendung der folgenden Formel berechnen:
>>> 5 Stück mit dem Preis 10 bereits auf Bestand, stellen einen Bestandswert von 50 dar
>>> 5 neue Stück mit je 8 Einkaufspreis ergeben einen Bestandswert von 40
>>> Ergibt 10 Stück auf Bestand mit einem Gesamtwert von 90, also hat jedes Stück jetzt einen Einkaufspreis von 9 (90 geteilt durch die Artikelanzahl).


