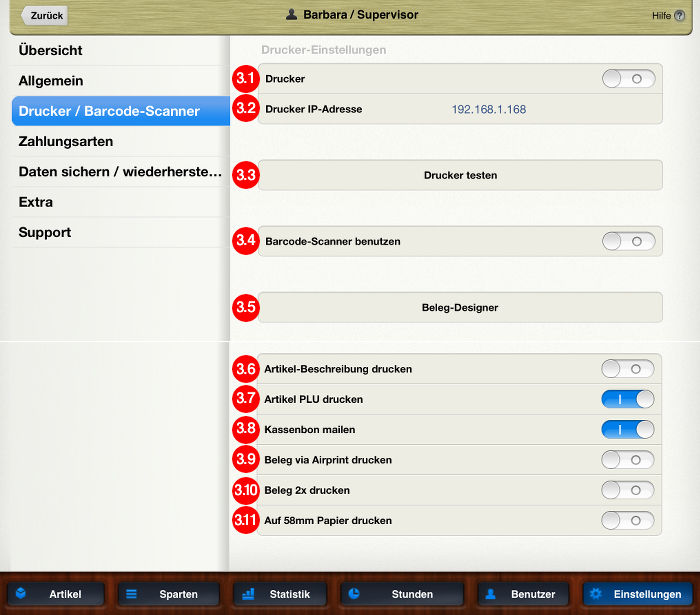
3.1. – Drucker EIN/AUS (siehe unten für spezielle Konfigurationen)
3.2. – Drucker IP-Adresse
Hier definieren Sie die IP-Adresse des am WiFi-Router angeschlossenen Belegdruckers.
Bitte lesen Sie in der Anleitung des Druckers wie man Ihren Drucker ans Netzwerk anschließt.
Weitere Informationen über den Druckeranschluss und die unterstützten Drucker sind unter https://www.cashy-pos.ch/support/drucker/ zu finden.
Nutzen Sie die “Drucker testen” Schaltfläche um zu überprüfen, ob die “Drucker IP-Adresse” gültig ist.
Spezielle Konfigurationen wenn Sie einen Drucker angeschlossen haben:
| Drucker Ein/Aus | Drucker IP-Adresse | Schalter «Email-Kassenbon» | Ergebnis |
| AUS | 000.000.000.000 | AUS | Kein Beleg |
| EIN | Gültige IP-Adresse | AUS | Ein Beleg wird gedruckt |
| EIN | 000.000.000.000 | AUS | Nach Abschluss einer Transaktion frägt Cashy-POS nach der IP-Adresse des Druckers |
| AUS | 000.000.000.000 | EIN | Beleg wird als E-Mail erstellt |
| AUS | gültige IP-Adresse | AUS | Kein Beleg, aber ein Beleg kann über die Taste “Belegkopie” gedruckt werden |
| AUS | gültige IP-Adresse | EIN | Ein Pop-up Fenster fragt, ob Sie einen Beleg drucken, mailen oder gar keinen Beleg möchten |
| EIN | ungültige IP-Adresse | AUS | Nach Abschluss einer Transaktion frägt Cashy-POS nach der IP-Adresse des Druckers |
| EIN | gültige IP-Adresse | EIN | Ein Beleg wird gedruckt UND gemailt |
3.4. – Barcode-Scanner benutzen (Voreinstellung:AUS)
Ist diese Option eingeschaltet, können Sie einen über Bluetooth angeschlossenen Barcode-Scanner benutzen.
3.5. – Beleg-Designer
Mit dieser Funktion können Sie den Kassenbeleg der für ihre Kunden gedruckt oder per E-Mail versandt wird, gestalten und individualisieren.
Sie können mehrere unterschiedliche Beleglayouts erstellen und auswählen, ob diese gedruckt werden sollen.
Zuerst wird das Basis-Layout angezeigt. Hier können Sie lediglich das Logo hinzufügen und Kopf- und Fusszeilen bearbeiten
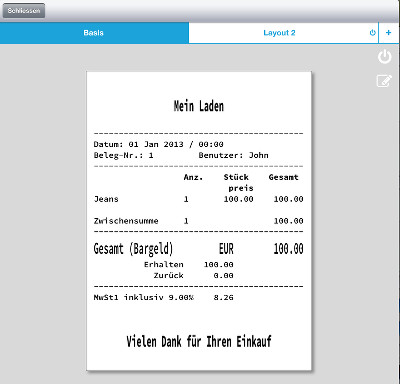
![]() Bearbeiten des aktuellen Layouts
Bearbeiten des aktuellen Layouts
![]() Den Druck des ausgewählten Layouts Ein- oder Ausschalten.
Den Druck des ausgewählten Layouts Ein- oder Ausschalten.
Der Status wird in der Titelleiste angezeigt
Das Basis-Layout bearbeiten
Mit den roten und grünen Symbole können Sie Zeilen hinzufügen oder entfernen.
Das Logo Ihres Ladens kann im oberen Abschnitt und weitere Kopfzeilen sowie Fusszeilen können unten hinzugefügt werden.
Durch die mit dem Buchstaben “B” gekennzeichnete Schaltfläche auf der rechten Seite können Sie die entsprechende Zeile fett darstellen.
Bei der erstmaligen Benutung der Funktion “Logo hinzufügen” werden Sie vom Betriebssystem gefragt, ob Sie Cashy-POS Zugang zu Ihren Bildern gewähren möchten. Bitte beantworten Sie diese Frage mit “Ja”, da das Logo ja aus den Bildern ausgewählt werden muss.
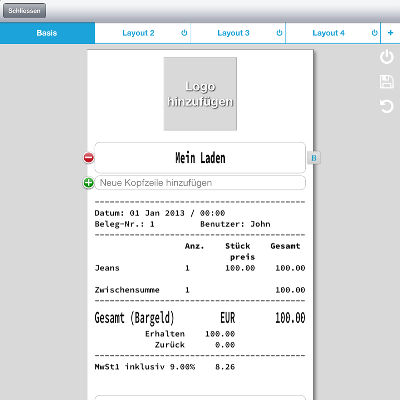
![]() Änderungen des ausgewählten Layouts anwenden
Änderungen des ausgewählten Layouts anwenden
![]() Zur letzten gespeicherten Zustand zurückkehren
Zur letzten gespeicherten Zustand zurückkehren
Layouts im Detail individualisieren
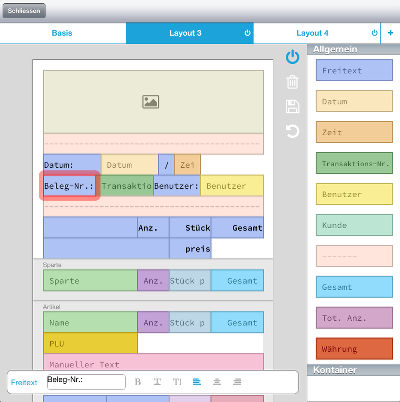
- Belege sind in Kontainern organisiert. In diesen Kontainern sind dann die einzelnen Felder hinzugefügt
- Einige wenige logische Strukturen wie z.B. das Total am Ende können nicht abgeändert werden
- Um einen Kontainer oder ein feld zu löschen, schieben Sie es einfach aus dem Beleg
- Die Länge eines Feldes können Sie verändern, indem Sie innerhalb des Feldes nach rechts oder links schieben
- Indem Sie rechts einen Kontainer auswählen, werden die möglichen Felder sowie einige Standardfelder angezeigt. Diese können Sie in den linken Bearbeitungsbereich hineinschieben
- Lila-Felder sind Freitext-Felder deren Inhalt editiert werden kann. Alle anderen Felder sind Variablen, welche den entsprechenden Wert beim Druck erhalten
- Indem Sie ein Feld oder Kontainer antippen, werden die Bearbeitungs- und Formatierungsmöglichkeiten unten angezeigt. Lila-Felder können umbenannt werden. Z.B. können Sie das Feld «Beleg-Nr» in Rechnungs-Nr) abändern
- Formatierungsoptionen wie «Doppelte Höhe», «Doppelte Weite» oder «Fett» stehen allen Feldern zur Verfügung
- Wir empfehlen dringend, nach jeder Änderung zu speichern, da sonst viel Arbeit verloren gehen könnte
- Sie können eines oder mehrere Layouts zum Druck auswählen. Ein neues Layout wird automatisch zum Druck ausgewählt.
3.6. – Artikel-Beschreibung drucken (Standard: AUS)
Wird diese Funktion eingeschaltet, so wird das Beschreibungsfeld des Artikels zusätzlich auf dem Beleg gedruckt.
Wenn dieses Feld keine Daten enthält, wird es nicht gedruckt, auch wenn diese Option eingeschaltet ist.
Das Feld “Beschreibung” kann für jeden Artikel in der Sektion “Artikel” komplettiert werden.
3.7. – Artikel PLU drucken (Voreinstellung: EIN)
Ist diese Option ausgeschaltet, so wird die Artikelnummer (PLU) nicht auf Belege gedruckt.
3.8. – Email-Beleg (Voreinstellung: AUS)
Ist diese Option eingeschaltet, wird eine E-Mail erstellt, welche eine PDF-Datei mit dem aktuellen Beleg enthält.
Die Standard-Mailadresse (unter “Manage Cashy > Einstellungen > Allgemein > Mailadresse”) wird dabei für das Empfänger-Feld des Mail-Formulars verwendet.
3.9. – Beleg via Airprint drucken
Alternativ zu einem Kassendrucker können Sie hier einen Airprint-fähige Drucker ansprechen
3.10. – Beleg 2x drucken
Druckt jeden Beleg doppelt.
3.11. – Auf 58mm Papier drucken
Ändert die Zeichengrösse so, dass der Beleg auf den schmaleren Papierrollen gedruckt werden kann.


